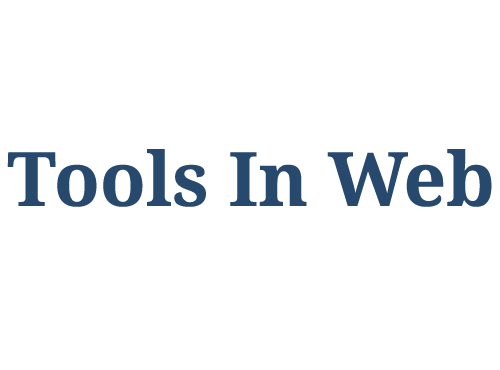How to install wordpress on localhost?
Table of Content
In many cases, people who plan to design their website with the help of WordPress content management system may decide to use localhost instead of buying host. In such cases, the website design will be slightly different and you need to learn how to install WordPress on the localhost.
Installing WordPress on localhost is divided into two parts:
- Install Software
- Install WordPress
In the following, we will teach you both, but before that, we will give you an explanation about localhost and its advantages.
If you are using cPanel, read the article on installing WordPress on cPanel.
If you are using Direct Admin, read the article on installing WordPress on DirectAdmin.
If you are using Webmin, read the article on installing WordPress on Webmin.
If you want to use Macintosh, read the article on installing WordPress on Mac.
What is localhost?
Localhost is a software that helps you to use your computer as a server for the website.
XAMPP is a localhost that is very popular these days and allows users to create their own database on a computer system and install WordPress on it.
Apart from Xampp, there are also good software like Wampserver.
What is the advantage of localhost?
Some of the advantages of local host are as follows:
- Localhost can help you to design your website offline at first, and after completing and taking a backup copy of it, upload the WordPress website or any other type of website to the server. Be careful when you design a WordPress website on the localhost, there is no need to install WordPress on the purchased server.
- Localhost can be used as a space for training. People who have just started working in the field of website design and WordPress can learn the training they need without any worries with the help of localhost.
- When you run your site on local hosting, you don’t need to worry about internet speed fluctuations. You can design and launch your WordPress website completely offline and wherever you are without the need for the Internet, then transfer it to your server at the right time.
In the following, we will teach you how to install WordPress on a localhost using Xampp, which will help you test your website.
How to install XAMPP on Windows?
The first step to install Xampp is to download this software. Go to the Xampp website and download the version you want. After downloading, run the file and click Next.
After installing Xampp, run it, Then click on the Start button to start the program.
Now you have a host on your computer.
Installing WordPress on localhost
After installing and setting up the localhost, it is time to install WordPress on it. If you follow the mentioned steps, you can install WordPress on your localhost.
Upload WordPress on localhost
Download the latest version of WordPress from here. Now go to Xampp installation location on your system. Then enter the htdocs folder. Create a folder to put the WordPress files into.
Then unzip the WordPress you downloaded and put its files in that folder.
Creating a database on the localhost
We need a database to store website information. Now enter this localhost/phpmyadmin address in your browser to display the following page. Write root for the username and leave the password blank.
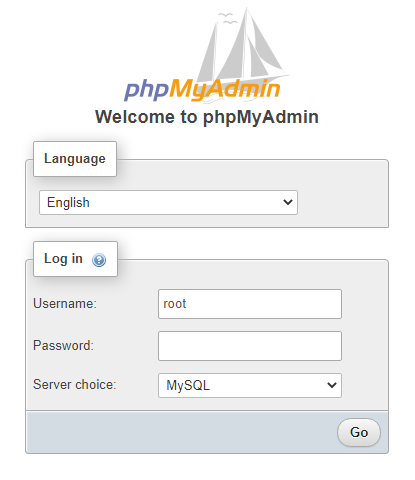
On the opened page, go to the Databases section and enter the name of your database, then click the Create button to create your database.
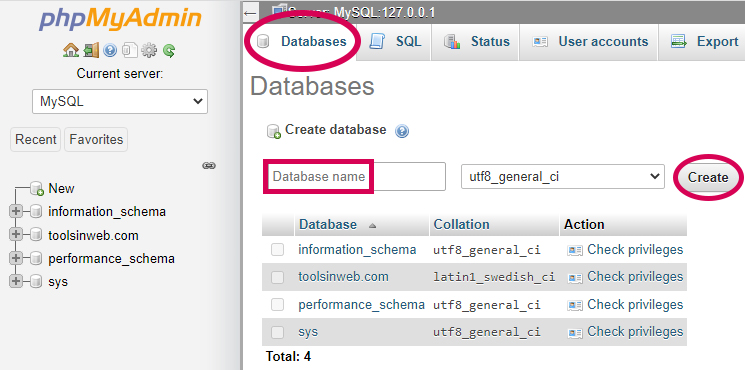
Installing WordPress
Enter the address of the folder you created in your browser, such as localhost/toolsinweb.
Then select your desired language.
It’s time to configure your database. Go to your WordPress installation folder and open the wp-config.php file with a text editor such as Notepad.
After opening the file, apply the following settings:
- In the first field, enter the name of your database.
- In the second part, enter the username, where you must write the word “root”.
- Leave the password field blank.
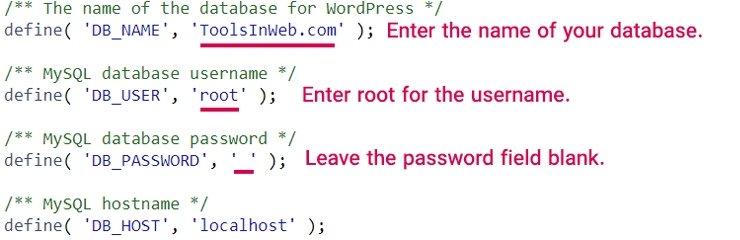
After connecting to the database, enter your username, password and your email on the new page. After choosing to launch WordPress, wait for WordPress to be installed on your localhost.
How to enter the WordPress management section?
To do this, just add wp-admin to the end of your domain name (For example localhost/toolsinweb/wp-admin) and enter your username and password.
Do you need to design a website with WordPress?
If you need to set up a website with dedicated programming or with WordPress, we are sincerely ready to set up your site. You can contact us here for a free consultation.